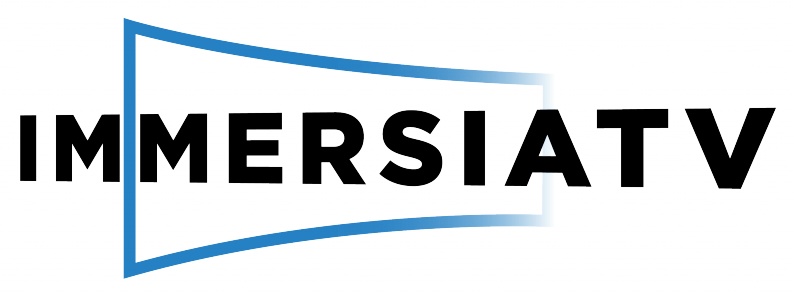Pilot 3: Whodunit - Crime scene
Investigate a crime scene
The documentary is based on a mystery and fiction narrative (‘whodunit’ scenario). It introduces novel interactive storytelling and exploration modes to allow users to look for clues to solve a crime. While watching it, users will be able to freely explore and navigate between contents and scenes, as well as between devices, thus being provided with a highly personalized and immersive story.
Herein, each device in the multi-screen scenario plays its specific role: the main storyline is developed on the main screen, the exploration mode is provided on the HMD, and examination of facts and extra info about the story is provided on the tablet. Therefore, the whodunit scenario consists of a group-viewing experience, in groups of 2 or 3 users, with different roles:
- Inspector: the user wearing the HMD, who will be able to explore the additional scenes when identifying and selecting clues while watching the documentary.
- Assistant: the user having the tablet, who will receive extra information about the story while watching the documentary.
- Observer (optional role): the user(s) just watching the contents on TV. While the inspector is exploring 360º scenes on the HMD, the observer(s) will be also able to watch the inspector’s viewing field on the TV, thanks to a screencast functionality.
The whodunit can be also a single-user experience, given that the user is able to simultaneously manage two (TV + HMD) or three (TV + HMD + tablet) devices and process the contents presented on them at the same time. However, it has been mainly conceived as a group-viewing experience, simulating social interaction in a VR scenario.
Requirements to watch the whodunit:
DEVICES AND APPS
In order to watch the whodunit, you need a computer to start playing the main video. You can use an Android smartphone and/or tablet to experience additional contents of the documentary. You must put your smartphone in a pair of VR goggles, or use a VR device, to enjoy a fully immersive experience.
Next, the recommended requirements to run the demo are indicated:
- Phone: Android smartphone (model not older than 2017, resources equivalent to Samsung Galaxy S8 or higher).
- Tablet: Android tablet (model not older than 2016, Android 6.0 or superior, Processor Snapdragon 820 or equivalent). Similar features than for the Samsung Galaxy Tab S2.
- VR goggles: You can use any stand-alone type of cardboard or plastic VR goggles (for example the Google Cardboard) in which you can easily put your smartphone.
On the PC, it is recommended to use Google Chrome Browser. On the tablets/smartphones, it is necessary to use Google Chrome Browser.
Likewise, the easiest way to associate companion screens to the main screen is by scanning a QR code on the former ones. Therefore, if your tablet or smartphone can scan QR codes, it is recommended to install/make use of a QR code scanner app. You can find many free apps for that in the Google Play app store!
NETWORK CONNECTION
All the devices to be used need to be connected to the same WiFi or mobile network in order to enjoy a synchronized multi-screen experience.
How to watch the whodunit:
- Click on this link to open the initial webpage. This must be done on each one of the devices to be used in the multi-screen experience
- On that webpage, click on the TV icon at the bottom (similar to the one shown below) and then click on the “whodunit” image to start watching the traditional video on your main screen:
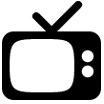
- On that webpage, click on the VR icon at the bottom (similar to the one shown below) and then click on the “whodunit” image to be able to watch the additional 360º scenes and clues on the HMD:

On the HMD, the 360º scenes will be only shown during specific moments while watching the documentary. The rest of the time, the inspector will be also able to watch another TV on a virtual room, presenting the same contents as in the main TV. This provides the possibility of not having to put on/off the HMD every time a 360º scene starts/finishes.
- On that webpage, click on the tablet icon at the bottom (similar to the one shown below) and then click on the “whodunit” image to activate the app on the tablet to receive the extra information about the documentary:
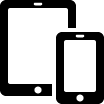
Note that the contents will be automatically provided on the tablet. However, the assistant will be able to navigate between the different tabs of the app, and to interact with some of the contents on the tablet (e.g., play video scenes).
IMPORTANT: It is important to connect all three devices at the beginning of the session, before the prologue finishes, to enjoy a coherent multi-screen experience.
- Once you finish to watch the contents, a questionnaire will show up. It would be great if you fill in this questionnaire, so we can know what is your opinion about the experience itself, and we can keep on creating better immersive experiences. You can also go directly to the questionnaire via this link.
- Finally, if you wish to watch the contents again, simply choose them. If you wish to watch other contents, click here to check the available ones.
Do you have any questions?
Send a quick mail to paulien.coppens@imec.be / mario.montagud@i2cat.net